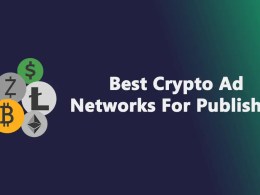Dealing with errors when using technology can be frustrating, but understanding them is the key to a quick resolution.
When using Zoom, you might encounter error code 1002, which generally indicates a problem with your network connection or with the installation process of the Zoom application.
If you’re seeing the error during installation, it likely means there’s an issue with the Zoom installer package or the installation path.
Ensuring that you have a stable internet connection and that the source link for the Zoom installer is not broken is essential.
On the other hand, if you encounter the Zoom Phone error 1002, it is a clear sign of inadequate network performance impacting your Zoom Phone’s connectivity.
Addressing error code 1002 involves a few troubleshooting steps, such as checking your internet connection, updating your system, or reinstalling Zoom.
Following these steps carefully is important to restore your Zoom functionality and ensure you can participate in virtual meetings without further interruptions.
Understanding Error Code 1002
Encountering Error Code 1002 during a Zoom Phone call typically indicates a poor network connection.
This issue may interrupt your ability to communicate effectively, but you can take steps to resolve it.
When Zoom detects an unstable network, it generates this code as a prompt for you to check your connection.
On Windows or Mac computers, Error Code 1002 might appear when you’re experiencing installation errors with the Zoom application.
This can occur if the installer package is corrupt or if a broken link is supposed to download the necessary files.
In such cases, the integrity of the installer can’t be verified, preventing a successful update or a fresh installation of Zoom.
To address installation-related Error Code 1002, consider these actionable steps:
- Ensure your internet connection is stable.
- Verify if the Zoom server is up and running.
- Check for any firewall or antivirus software that might block the installation. If found, configure settings to allow Zoom to install.
If you’re facing this error on a phone call:
- Move closer to your Wi-Fi router or switch to a wired connection if possible.
- Avoid running bandwidth-intensive applications during your Zoom call.
By following these tips, you should be able to overcome Error Code 1002 and enjoy a smoother Zoom experience.
Common Causes of Error Code 1002
When encountering Error Code 1002 on Zoom, it often points to network-related issues that can stem from several sources.
Here are some common culprits to investigate.
Antivirus Software Interference
Your antivirus software might be the reason you’re facing this error.
It’s designed to protect your system with real-time protection, but sometimes it can mistakenly flag the Zoom installer as a threat.
If this occurs, the software may prevent Zoom from updating or installing properly.
Firewall Restrictions
Firewalls serve as a shield against unauthorized access, but they can also be overly protective and block necessary communications with Zoom’s servers.
To resolve this, you might need to adjust your firewall settings to ensure that it isn’t restricting Zoom’s ability to connect to the internet.
Outdated Zoom Application
If your Zoom app is not up to date, new versions could contain essential fixes that your current version lacks.
An auto-update feature is available, but if it’s not enabled, you’ll need to download and install the latest version of Zoom manually.
Corrupted Zoom Installer
A downloaded Zoom installer package that’s corrupted or incomplete can trigger Error Code 1002.
This usually happens due to network interruptions during the download process.
Redownloading the installer from a trusted source might resolve this problem.
Troubleshooting Error Code 1002
Encountering error code 1002 in Zoom usually indicates a poor network connection.
This section guides you through the steps to restore your Zoom functionality, covering checks and adjustments concerning internet connectivity, software updates, and security protocols.
Checking Internet Connectivity
First, verify that your internet connection is stable and sufficiently fast.
If you experience a connectivity issue, attempt to reboot your router or connect to a different network.
You can test your internet speed to ensure it meets the Zoom requirements.
Updating Zoom Manually
If the error persists, you might need to manually update the Zoom desktop client.
Visit the Zoom Download Center to acquire the latest version of the app.
After downloading, execute the installer to update your existing Zoom application.
Disabling Antivirus and Firewall Temporarily
Sometimes, antivirus software or firewall settings can interfere with Zoom’s operation.
Temporarily disable these to determine if they are causing the error.
Remember to re-enable them promptly after the test to keep your system protected.
Uninstalling and Reinstalling Zoom
As a last resort, you may have to uninstall and reinstall Zoom.
This can resolve lingering issues by removing corrupted installations.
Once uninstalled, re-download the app from the Zoom Download Center and follow the installation prompts for a clean setup.
Step-by-Step Solutions
When dealing with the Zoom installation error code 10002, it’s essential to know how to uninstall and reinstall the application properly.
This process can resolve issues on both Windows and macOS systems.
Uninstalling Zoom from Windows
To uninstall Zoom from your Windows system, follow these steps:
- Open Control Panel: Search for “Control Panel” from the Windows search bar and select it.
- Access Programs: If the Control Panel view mode is by Category, click on “Uninstall a Program.” Alternatively, if the view is set to Large or Small icons, choose “Programs and Features.
- Uninstall Zoom: Locate Zoom in the list, select it, and click “Uninstall” to remove it from your system.
For more detailed instructions, visit the Zoom Support page.
Uninstalling Zoom from macOS
To remove Zoom from your macOS device:
- Open Finder: Go to your Applications folder through Finder.
- Find Zoom: Search for the Zoom application.
- Remove Zoom: Drag the Zoom application to the Trash, or right-click and select “Move to Trash.”
To ensure a complete uninstall, you might need to remove Zoom from your Login Items and delete its support files.
For comprehensive guidance, you can refer to detailed steps on the Zoom Support site.
Reinstalling Zoom on Windows PC
After completely uninstalling Zoom on Windows:
- Visit Zoom’s Website: Navigate to the official Zoom website to download the latest version of the Zoom client for Windows.
- Download and Install: Click on the “Download” button for the Zoom Client for Meetings and install it by following the on-screen instructions.
By reinstalling Zoom on your Windows PC, you ensure you have the latest version, which can help in avoiding errors.
Reinstalling Zoom on Mac
To reinstall Zoom after uninstallation on a Mac:
- Download Zoom: Visit the official Zoom download center via your favorite web browser.
- Install Zoom: Download Zoom Client for Meetings, open the downloaded file, and follow the prompts to install it on your Mac.
The Zoom installation page is the place to find the most recent Mac Zoom client installer.
Seeking Help from Zoom Support
If you encounter error code 1002 on Zoom, it indicates a poor network connection.
It’s crucial to get this sorted, especially if you rely on Zoom for important meetings.
Here’s a guide to obtaining support from Zoom for this specific issue.
- Check Your Connection: Before reaching out to Zoom Support, ensure your internet connection is stable. A quick reset of your modem or router can sometimes resolve connectivity issues.
- Contact Support: Navigate to the Zoom Support website and look for Zoom Phone error 1002: Poor network connection article. It provides specific guidance on what this error means and potential quick fixes.
- Login Issues: If your trouble relates to logging in, prepare the email address associated with your Zoom account. You’ll need it to facilitate the support process efficiently.
- Gather Information:
- Your Zoom version
- Time and date of the error
- Screenshots of the error, if possible
- Reach Out:
- Email: Send a detailed description of your issue to Zoom Support’s email address.
- Live Chat: Use the live chat feature on Zoom’s Support page for immediate assistance.
By following these steps, Zoom Support will guide you through resolving error code 1002, and you’ll be back to seamless virtual meetings in no time.
Advanced Fixes
When encountering Zoom error code 10002, it’s sometimes necessary to explore advanced fixes to get your video conferencing software running smoothly.
These solutions often involve adjusting system settings which may require administrative rights.
Adjusting Permissions
Check that Zoom has the correct permissions on your system.
Go to your application settings and ensure Zoom is allowed to access necessary system resources.
On Windows, this involves:
- Right-clicking the Zoom installation file
- Selecting ‘Properties’
- Going to the ‘Security’ tab
- Clicking ‘Edit’ and ensuring ‘Full control’ is enabled for your user profile
Updating Microsoft Visual C++
In some cases, outdated or missing Microsoft Visual C++ redistributables may cause Zoom errors.
You can update them by:
- Visiting the official Microsoft download page
- Downloading the latest Visual C++ redistributable packages
- Running the executable files as an administrator
Resolving XMPPDLL.dll Errors
The XMPPDLL.dll error may impede Zoom’s ability to operate. Fix this by:
- Ensuring the file isn’t mistakenly deleted; check your Recycle Bin to recover if necessary
- Running a virus scan to ensure the error isn’t related to malware
- Performing a clean installation of Zoom to restore all missing files, including XMPPDLL.dll
Preventative Measures
To minimize encountering the Zoom installation error code 10002, it’s crucial to take proactive steps:
- Regularly Update Your Antivirus Software: Ensure that your antivirus software is up-to-date to prevent false positives that might interfere with Zoom updates. An updated antivirus offers more reliable virus protection, which is key when managing software like Zoom, a popular video-conferencing application.
- Enable Auto-Update Feature: Keep your desktop client current by turning on the auto-update feature within Zoom’s settings. This ensures that you automatically receive the latest functionalities and security updates.
- Whitelist Zoom in Antivirus Settings: Sometimes, antivirus software may wrongfully block Zoom’s update process. To avoid this, add Zoom to your antivirus program’s whitelist or exceptions list so that it can update without being halted by your virus protection measures.
- Check Your Internet Connection: A stable internet connection prevents disruptions during the update process. Ensure your network settings are optimized for video conferencing.
Here’s a quick checklist to keep your Zoom app running smoothly:
- Regularly update antivirus
- Enable Zoom’s auto-update feature
- Whitelist Zoom in antivirus settings
- Confirm stable internet connectivity
By following these steps, you can help ensure your Zoom app remains functional and secure for all your video conferencing needs.